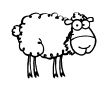Звуковая дорожка видеоредактора

В самой левой части области редактирования находится звуковая дорожка.
На звуковую дорожку попадают содержащие только звук (не содержащие видеоряд) файлы, - песни, музыка, звуки, любого формата mp3, aac, wav и другие.
Если это видеофайл, то он попадет на основной илии фоновый видеоряд.
Если файл содержит звуковую дорожку, то на файле вы увидите вертикальную волнистую звуковую диаграмма (пример - картинка справа).
- Порядок следования - сверху вниз, а не слева направо.
- Звук выше играется раньше звука ниже.
Параметры
- нажми на звуковой файл, потом на эту кнопку, откроется редактор звука.
В редакторе можно обрезать, изменять громкость, накладывать эффекты, нарастание, и затухание.
Под звуковой дорожкой находятся её параметры.
Обрезать
Если включить этот параметр, видеоредактор будет автоматически обрезать звуковую дорожку по видеоряду.
Ваше видео закончится на последнем кадре, а звуковая дорожка, даже если она длиннее видеоряда - будет обрезана.
Переход
Если на звуковой дорожке несколько файлов, то они склеиваются с помощью параметра "Склеивание" - означающего сколько секунд один файл будет переходить в другой файл.
Нарастание и затухание
Каждому звуку можно задать эффект нарастания и затухания громкости в начале и конце соответсвующими параметрами.
Длительность нарастания и затухания обозначается цветом с левой стороны каждого файла - нарастание и затухание .
Как наложить звук?
Демонстрация всей последовательность действий по наложению звука навидео. Пошаговая расшифровка ниже.
В качестве примера возьмем видеоролик из отпуска и наложим "Биип" на интересный момент.
1. Добавить видеоролик
Добавить свой видеоролик кнопкой добавления файлов.
2. Добавить звук
Есть свой звук? Добавь его этой же кнопкой. У нас звука нет, мы найдем звук в бесплатной коллекции.
- На главной странице нажмем "Бесплатная музыка".
- На открывшейся странице в поиске напечатаем "short beep"(англ. короткий биип) и нажмём "Вввод".
- Нажимая кнопку играть выбираем понравившуюся запись.
- У понравившейся записи нажмем знак плюс "+" для добавления в редактор.
3. Обрезать звук
Для наложения нужен только фрагмент, обрежем запись:
- Нажмем на добавленный звук, увидим несколько кнопок.
- Нажмем на кнопку редактора .
- В открывшемся редакторе будем двигать ползунки на звуковой диаграмме для выбора нужного фрагмента.
- Проверим выбор кнопкой возспроизведения .
- Вернёмся в редактор.
4. Наложить
- Нажмем на файл с выбранным фрагментом.
- Нажмем кнопку удерживать позицию , теперь, после перетаскивания, файл будет оставаться на указанной позиции.
Ориентируясь на звуковую диаграмму видеофайла и картинки предварительного просмотра справа, перетащим звук на желаемую позицию.
Проверить совмещение видео и звука - два раза нажать на картинку предварительного просмотра в самой правой части.
Картинки предварительного просмотра можно перетаскивать, для выбора нужного момента.
5. Создать
Когда звук наложен, нажмем большую кнопку Создать видео, сразу под параметрами видеоредактора.
Готовое видео посмотрим и отправим друзьям на YouTube! :)