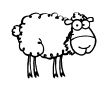Как обрезать видео онлайн:
Полное руководство
Если вы ищете простой и эффективный способ обрезки видео, VideoRedaktor.ru — это отличный выбор. Этот онлайн-редактор позволяет быстро удалить ненужные фрагменты видео без установки дополнительного программного обеспечения. В этой статье мы подробно рассмотрим, как обрезать видео с помощью этого инструмента.
Преимущества
VideoRedaktor.ru — это бесплатный онлайн-редактор, который работает прямо в вашем браузере. Вот несколько его ключевых преимуществ:
- Не требует установки: Работает на любом устройстве с доступом в интернет.
- Поддержка различных форматов: Подходит для работы с популярными видеоформатами, такими как MP4, AVI и MOV.
- Простота использования: Интуитивно понятный интерфейс, который подходит даже для новичков.
Шаги для обрезки видео
Шаг 1: Загрузка видео
- На главной странице VideoRedaktor.ru нажмите кнопку "Добавить файлы".
- Выберите нужный видеофайл на вашем устройстве и загрузите его в редактор.
- Дождитесь завершения загрузки — это займет всего несколько секунд (в зависимости от размера файла).
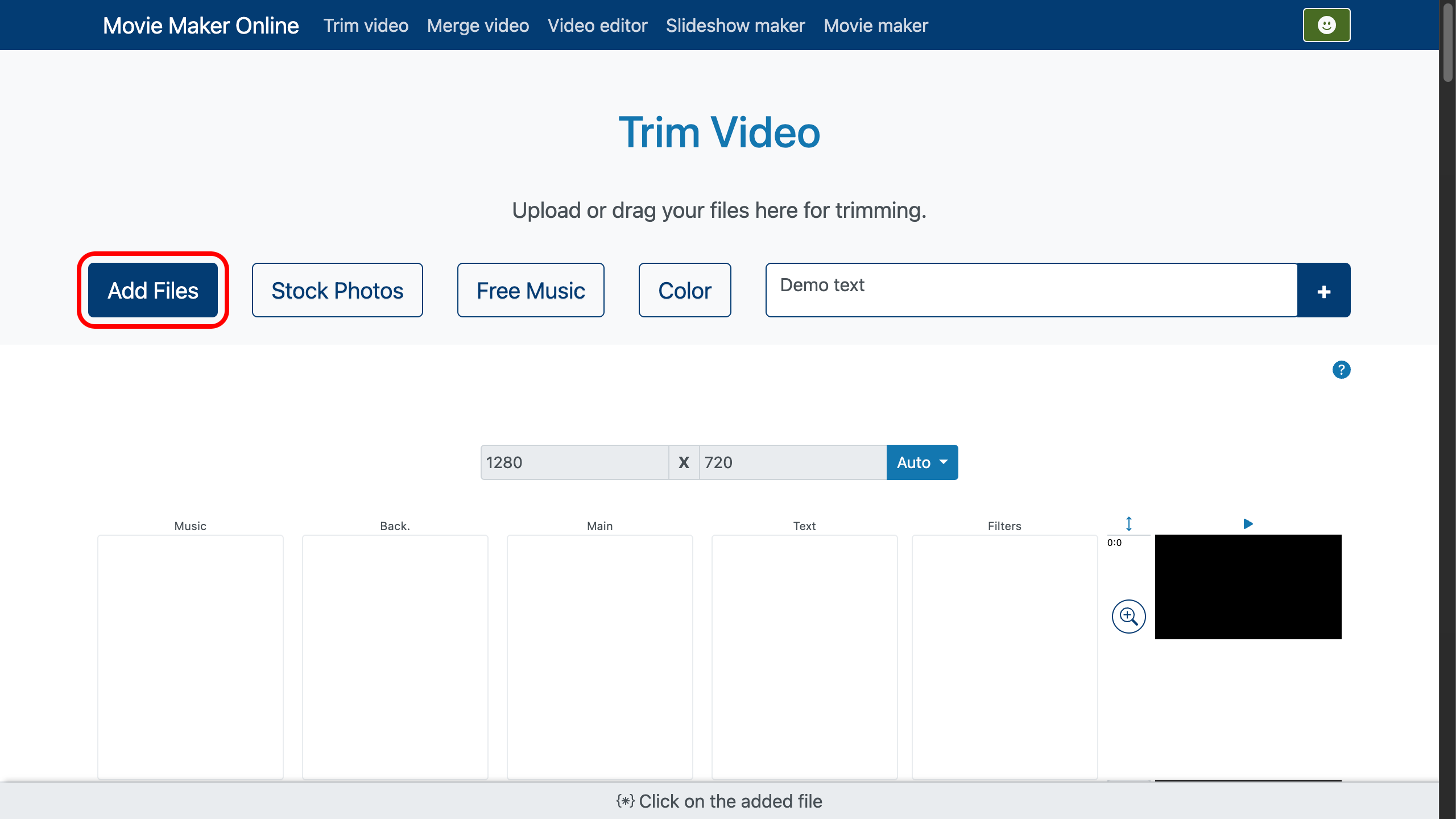
Шаг 2: Настройка обрезки
- После загрузки видео оно появится на временной шкале.
- Найдите инструмент "Обрезка" (обозначен значком ножниц).
- Установите начальную и конечную точки:
- Перетащите ползунки на временной шкале для выбора нужного фрагмента.
- Либо введите точное время начала и конца в соответствующие поля (например, "00:01:30" для начала с 1 минуты 30 секунд).
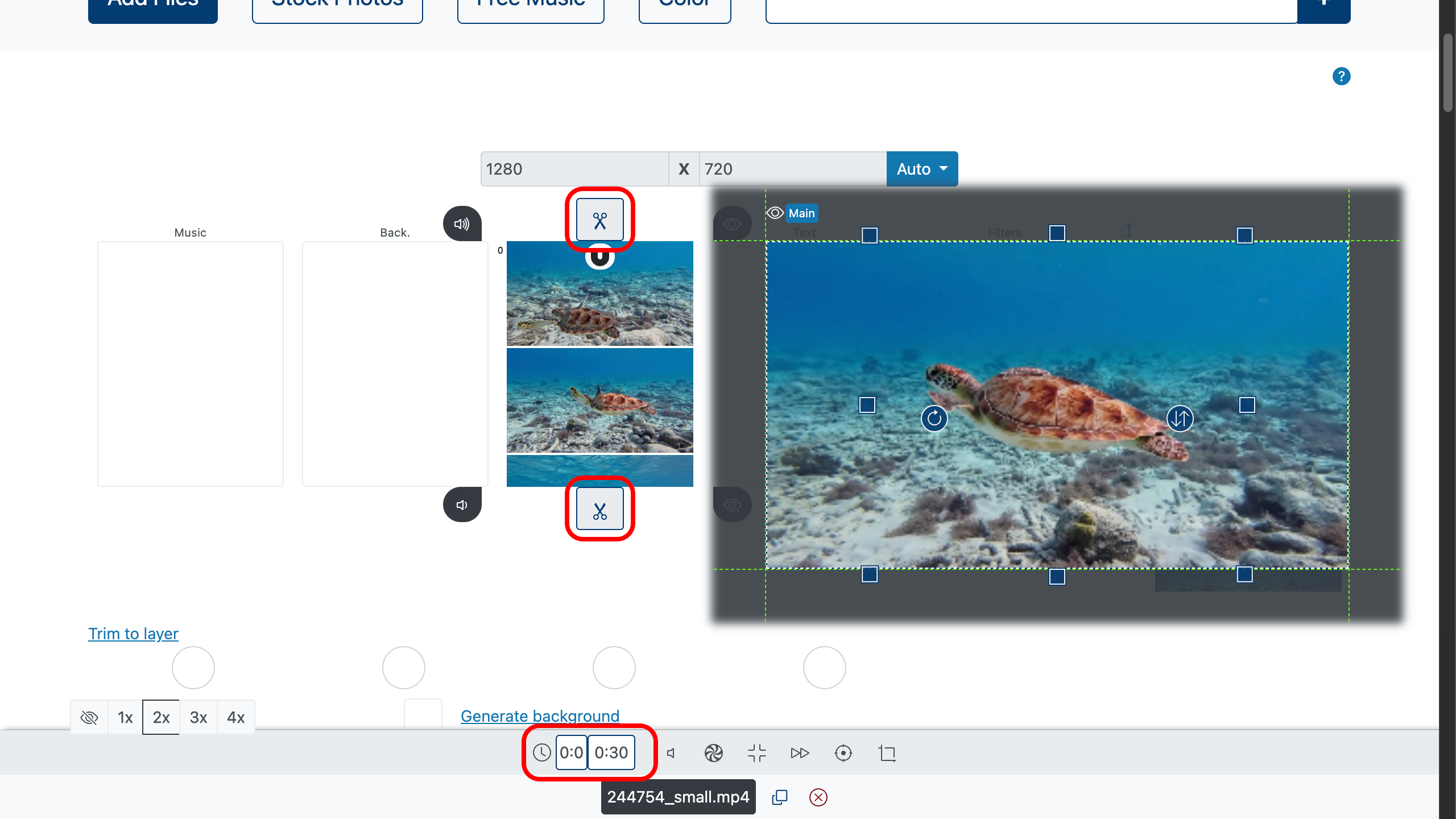
Шаг 3: Применение изменений
- Все изменения автоматически сохраняются по мере редактирования.
- Проверьте результат с помощью функции предварительного просмотра.
Шаг 4: Экспорт готового видео
- Когда вы убедитесь, что всё готово, выберите желаемый формат файла (например, MP4) и качество видео.
- Нажмите кнопку "Сделать видео".
- Сохраните готовое видео на вашем устройстве.
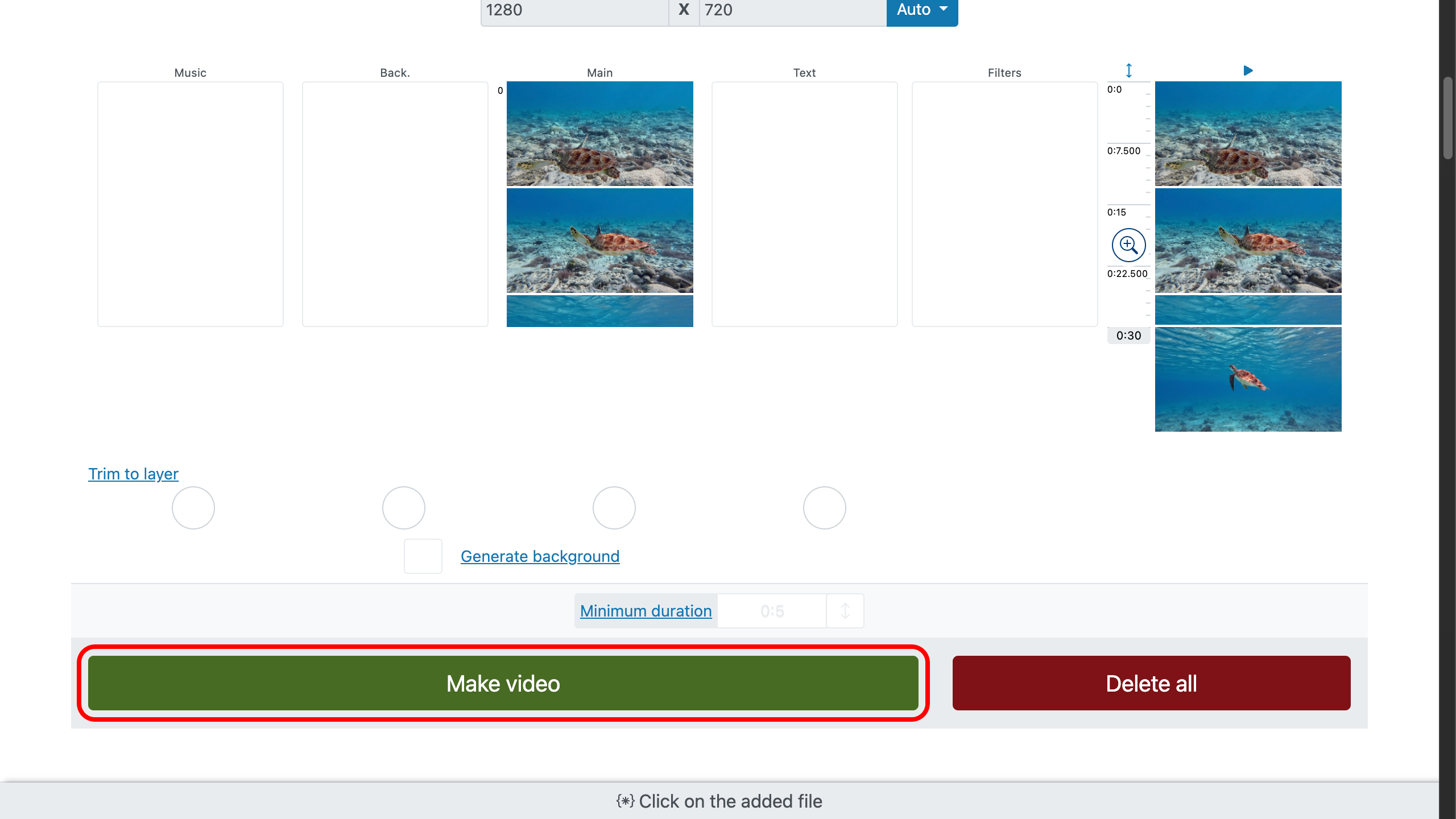
Подсказка
Можно создать новое видео из нескольких выбранных фрагментов!
Для этого скопируйте одно и то же видео несколько раз с помощью кнопки копирования и настройте разные начальные и конечные точки для каждого фрагмента. Это позволит вам комбинировать части оригинального ролика и создавать уникальные видеоролики прямо в редакторе.
Рекомендации по работе с видеоконтентом
Если вы планируете публиковать обрезанное видео на сайте или в социальных сетях, учтите следующие советы:
- Оптимизируйте название файла: Используйте понятные и описательные названия (например, "obrezka-video-moviemakeronline.mp4").
- Добавьте метаданные: Перед загрузкой укажите название, описание и теги для лучшего восприятия контента.
- Уменьшите размер файла: Используйте компрессию без потери качества для ускорения загрузки страницы.
- Создайте транскрипцию: Если ваше видео содержит речь, добавьте текстовую версию для улучшения доступности.
Заключение
Обрезка видео с помощью VideoRedaktor.ru — это быстрый и удобный процесс, который не требует специальных навыков.
Следуя этой пошаговой инструкции, вы сможете легко удалить ненужные части из вашего видеоролика и подготовить его к публикации.
Если у вас возникнут дополнительные вопросы или потребуется помощь, не стесняйтесь обращаться!