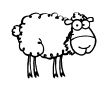1. Добавить
Картинки в видеоредактор добавляй из разных источников.
Все добавленные картинки появятся в главной области редактирования в основном видеоряде.

Компьютер и телефон
Загрузи картинки кнопкой добавления в верхней части видеоредактора - "свою Видео Фото Музыку".
Или просто перетащите все необходимые картинки на страницу видеоредактора в браузере.
Импортируй свои фотографии из социальной сети фейсбук соответствующей кнопкой "Fb".
ВКонтакте
Добавь фотографии из вконтакта кнопкой "Вк" - это очень просто и быстро.
Бесплатные красивые картинки
Нажав "Красивые фото" вам откроется поиск по огромной бесплатной коллекции картинок.
- Набери в поисковой строке "Море" или "Небо" для поиска красивых фото и картинок.
- Когда картинка найдена - нажми на нее для добавления в редактор.
Видеурок, как искать красивые картинки для видео.
2. Редактировать
Сортировать
Перетаскивай добавленные картинки для задания очередности появления в кадре.
Если некоторые картинки должны стать фоном перетащи их левее.
Время появления
Для добавленных картинок время появления в видео рассчитывается автоматически.
Для задания конкретного момента появления:
- Нажмите на картинку.
- Нажмите кнопку "задать позицию" .
- Перетащите на желаемое время (время идет сверху вниз).
Включенная кнопка означает, что картинка имеет точно заданный момент появления.
3. Длительность
По умолчанию, продолжительность показа картинок в видео рассчитывается автоматически: исходя из длительности музыкальной и остальных дорожек. Так, что бы занять максимально возможное время, но не меньше, чем "минимальная длительность", заданная в "общих" параметрах .
Для установки длительности картинки вручную:
Визуально / Приблизительно
- Нажми на картинку для показа кнопок управления.
- У нижней границы картинки найди кнопку .
- Перетаскивай кнопку для установки желаемой длительность.
Точно
- Нажми на картинку, появятся кнопки.
- Выбери длительность .
- В появившемся диалоге ползунком установите требуемое значение.
4. Обрезать
- Выберите картинку, нажав.
- Среди появившихся кнопок выберите "Обрезать" .
- Двигайте рамку для выбора желаемого региона.
- Нажмите "Сохранить", что бы обрезать картинку.
5. Фон из картинок
Чтобы сделать картинку фоновой, перетащите её левее, на фоновый видеоряд.
Все остальное, фильтры, эффекты, как с основным видеорядом.
Включи параметр "Порождать" в настройках фона для создания фона из кадров основного видеоряда.
6. Эффекты
Общие для всех картинок эффекты появления, исчезания, графические трансформациия (сепия, размытие, чёрное-белый и т.д.) задаются в общих свойствах фона, сразу под главной область редактора.
Для установки отдельных параметров каждой картинке:
- Нажми на картинку.
- Открой редактор кнопкой .
7. Сделать видео
Свои действия можно проконтролировать предварительным просмотром, который справа от области с файлами.
- Нажми два раза на картинку предварительного просмотра для проигрывания фрагмента видео.
- Двигай картинку предварительного просмотра для выбора момента предварительного просмотра.
Начать создание видео - большая кнопка "Сделать видео" сразу за параметрами.