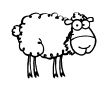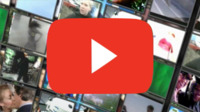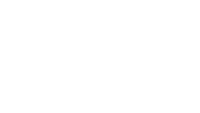Бесплатный Редактор Видео: Творите Кино Онлайн Без Ограничений!
Чтобы наш видеосервис продолжал радовать вас бесплатными возможностями, мы используем рекламу. Пожалуйста, отключите блокировщик рекламы, чтобы поддержать нас!
Хотите больше? Если вам нужно больше возможностей, чем доступно бесплатно, или просто хотите наслаждаться редактированием без рекламы, оформите платную подписку.
Состояние видеоредактора для получения демонстрационного видео представлена ниже.
Простой и Легкий Видеоредактор: Монтаж Видео, Который Полюбит Ваш Смартфон!
В Видеоредактор.ru есть все необходимые функции для редактирования и монтажа видео, от классических до самых современных. Но главное отличие – вертикальная ориентация!
Забудьте о неудобной горизонтальной прокрутке! Пролистывать ленту вверх-вниз намного удобнее и быстрее, особенно на ваших любимых смартфонах iPhone и Android.
- Файл правее – перекрывает файл левее в кадре. *Это как слои в Photoshop, только проще!*
- Файл ниже – появляется в кадре после файла выше. *Создавайте плавные переходы и захватывающие эффекты!*
Музыка, Фон, Основной, Текст – эти названия слоев условны, и они не ограничивают вашу фантазию! Легко перетаскивайте фоновые картинки на текстовый слой, а надписи – на фоновый, чтобы создавать невероятные композиции и переходы.
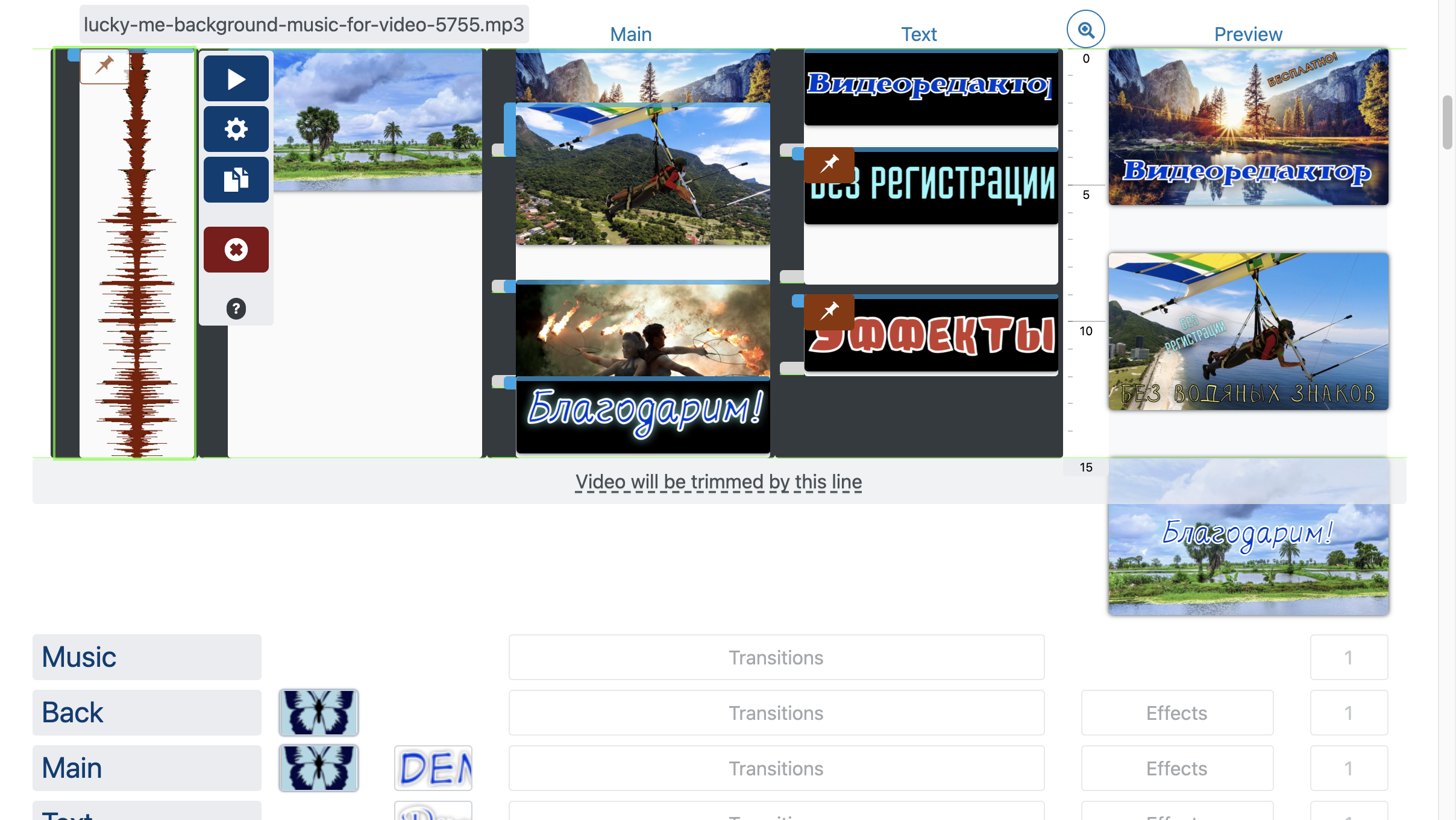
Интуитивно понятные инструменты:
- Удерживать позицию: По умолчанию файлы выстраиваются друг за другом. Отключите эту опцию, чтобы зафиксировать положение файла на временной шкале.
- Воспроизведение: Просмотр видео, GIF-анимации и звуковых файлов.
- Редактировать: Обрезайте, создавайте коллажи и настраивайте параметры для каждого файла.
- Копировать: Создавайте дубликаты файлов, чтобы ускорить монтаж.
- Длительность: Устанавливайте продолжительность показа картинок или текста.
- Перетаскивание: Легко меняйте длительность файлов, просто перетаскивая края.
- Удалить: Избавьтесь от ненужных файлов одним кликом!
Видеоредактор Без Регистрации: Начните Творить Прямо Сейчас!
Все базовые функции редактирования и монтажа видео доступны онлайн совершенно бесплатно и без регистрации. Никаких форм, никаких адресов электронной почты – просто заходите и создавайте свои видео!
И это только начало! Больше информации о функциях и уроки видеомонтажа вы найдете в нашем справочном центре.
Видеоредактор Без Водяных Знаков: Ваше Видео – Ваш Бренд!
Ваш готовый видеоролик не будет испорчен водяными знаками или логотипами нашей программы. Сделайте хорошее видео, и это будет лучшая реклама для нас!
Если вам нравится наш онлайн видеоредактор, расскажите о нем друзьям! Напишите нам, что вы думаете о нем!
Редактор Видео Онлайн Без Скачивания: Вся Мощь Видеомонтажа в Вашем Браузере!
Чтобы создавать собственные видеоролики с помощью VideoRedaktor.ru, вам нужен только интернет, немного вдохновения и современный браузер на любом устройстве: компьютере, планшете или телефоне (iPhone и Android).
Забудьте о мощных компьютерах! Для профессиональной обработки видео нужны большие вычислительные мощности, которые не может предоставить ни один телефон или компьютер.
Именно поэтому наш видеоредактор работает онлайн, без скачивания и установки программ.
- Все загруженные файлы хранятся ровно столько, сколько нужно для работы над вашим проектом.
Видеоредактор с Переходами и Эффектами: Добавьте Динамики и Стиля!
Бесплатно, без регистрации и водяных знаков вам доступны:
- 60+ переходов и эффектов: сделайте ваши видео более плавными и интересными!
- Анимация движения: добавьте динамики и акцентируйте внимание на важных деталях.
- Анимация масштаба: приближайте и удаляйте объекты, чтобы создать эффект присутствия.
- Нарастание и затухание громкости: сделайте звук более плавным и профессиональным.
Практически Безграничные Возможности
Мы постоянно работаем над улучшением и расширением возможностей редактора. Следите за обновлениями, чтобы узнать больше! Точную информацию об ограничениях вы всегда можете найти в редакторе после начала работы.
Файлы: Загружайте Большие Видео Без Проблем!
Бесплатная версия позволяет загружать файлы размером до 2 ГБ.
Краткий список поддерживаемых форматов: Наш видеоредактор понимает гораздо больше форматов, чем перечислено ниже!
Форматы видеофайлов
- Mp4, m2v, m4v, avi, mov, wmv, mts, 3gp, mpeg, flv, vob, mod, mkv, webm, asf, vid, ts и т.д.
Графические форматы
- Jpeg, jp2, gif, dib, bmp, tiff, png, nef, tga, heic, psd. и т.д.
Музыкальные форматы
- Mp3, amr, mp2, wav, wma, aac, m4a, 3ga, ogg, aiff, aifc, flac и т.д.
Формат: Создавайте Видео в Высоком Качестве!
В бесплатной версии вы можете создавать HD и Full HD видео в формате Mp4, который идеально подходит для TikTok, YouTube, Instagram, Facebook, Вконтакте и практически любых современных программ и устройств.
Длительность: Создавайте Полноценные и Захватывающие Ролики!
В бесплатной версии доступно создание видео длительностью до 30 минут.