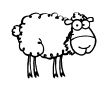Как совместить видео?
В уроке наглядно разобрано, как совместить видео из разных файлов и отрезков.
Программа для совмещения видео не понадобится, все будет сделано онлайн, быстро, бесплатно, просто, без регистрации и скачивания.
Если после просмотра совмещение видео останется не до конца непонятным, ниже найдешь подробную пошаговую инструкцию с картинками и пояснениями.
1. Добавление файлов для совмещения
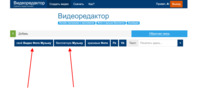
Создадим полноценный клип из 4 видеороликов:
Для фона потребуется совместить два видео без переходов. Для основного видеоряда нужно совместить 2 видео с переходами и движением.
Загрузим все файлы в видеоредактор с помощью кнопки загрузки в верхней части главной страницы.
Добавь музыку из бесплатной коллекции, для этого урока мы выбрали - "Melanie Ungar - Crazy Glue".
Как отразить видео? Как повернуть видео?
Обрезать видео
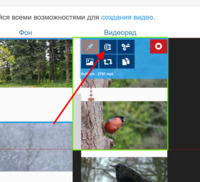
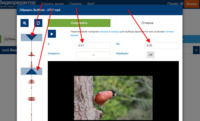
Из добавленных файлов хочется использовать только самые интересные моменты, обрежем видео:
- Нажать на файл.
- Нажать кнопку редактора .
- Двигать ползунки для выделения фрагмента или указать желаемое время начала и конца вручную.
- Проверить выбор с помощью кнопки воспроизведения или нажать два раза в желаемый момент звуковой диаграммы.
Нарезать видео
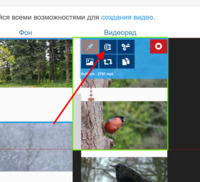
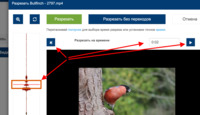
Если клип нужно нарезать на несколько частей, например для вставки другого видео или картинки между частями:
- Выбрать нарезаемый файл нажатием.
- Нажать кнопку редактора нарезки .
- Двигать ползунок для выбора времени разреза или указать время точно.
- Проверить выбор кнопками воспроизведения отрезка до разреза и после разреза или щелкнув по звуковой диаграмме.
- Как нарезать видео?
2. Порядок совмещения видео
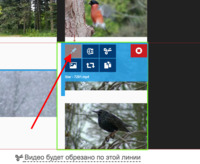
Порядок совмещения устанавливается простым перетаскиванием файлов.
По умолчанию, файлы совмещаются друг за другом. Если требуются паузы между совмещаемыми видео или хочется точно указать моменты совмещения:
- Нажми на файл.
- Нажатием включи кнопку удержания позиции , кнопка перестанет быть прозрачной.
- Перетаскивай файл в желаемое место, он будет приклеен к выбранной позиции.
Для возврата к автоматической позиции нажатием выключи кнопку удержания позиции , кнопка станет полупрозрачной.
- Как добавить фон?
3. Совместить два видео с переходами
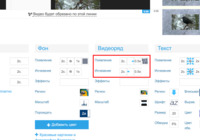
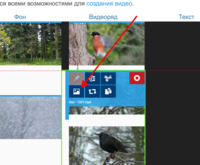
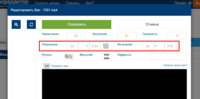
Склеивать видео из основного ряда будем с переходами, включающимя в себя увеличение, движение и маску появления.
- Видеоролики в кадре двигаются слева направо: укажем направление движения соответствующими стрелочками.
- Видео появляются из маленького размера до нормального, и исчезают в маленький размер.
- Установим появлению и исчезанию интересную маску.
Все параметры совмещения можно устанавливать, как для всего видеоряда, так и для отдельного видео.
4. Совместить 2 видео без переходов
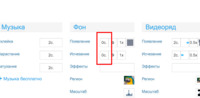
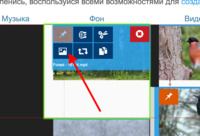
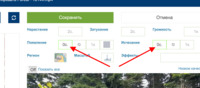
Фоновые видео совмещаются без переходов, т.е. одно видео будет резко переходить в другое.
Для этого установим длительность эффектов появления и исчезания в 0.
Параметры можно устанавливать для всего видеоряда или для отдельного видео.
5. Совместить видео и скачать
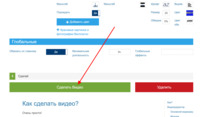
Завершив редактирование просто нажми кнопку "Сделать видео", на главной странице видеоредактора, сразу за параметрами редактирования.
Готовым видео обязательно поделись с друзьями в социальных сетях и на Youtube.