Вы помните начальную сценку из кинофильма, где миром правит компьютер, а главный герой сидит перед монитором и ему выскакивает сообщение?
Догадываетесь, что он делал в этот момент?
Нет?
Скачивал картинки из интернета с помощью этой заметки!
Итак, приступим.
Открывая любую страницу обозреватель скачивает страницу и практически все файлы отображающиеся на этой странице в директорию на диске.
За исключением видео и музыкальных файлов. Для скачивания видео и музыки в кэш нажмите кнопку воспроизведения .
Следовательно, наша задача достать файлы из этой директории.
Дальше совсем немного хакерских действий для получения требуемого.
Сохранить как
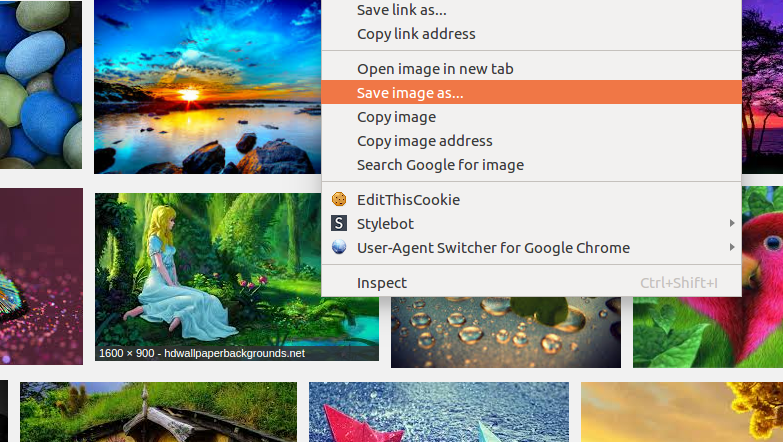
Для самого простого скачивания картинок в любом браузере нужно:
- Нажать правой кнопкой мыши на требуемой картинке.
- В появившемся меню выбрать пункт похожий на Save image as (Сохранить картинку как) или Save target as (Сохранить цель как) .
- Далее обычное диалоговое окно сохранения файла.
Инструменты разработчика
Во многих случая картинку нельзя просто так сохранить, например она является фоном и перекрыта другими элементами страницы.
В таком случае нужно воспользоваться инструментами разработчика, этими инструментами обычно пользуются программисты и хакеры.
Мы рассмотрим работу с инструментами на примере обозревателя Chrome, в других браузерах эти инструменты и действия аналогичны.
Открыть "Инструменты разработчика"
Инструментарий разработчика Chrome называется Developer tools (Инструменты разработчика).
- Открыть Меню View (Вид)
- Открыть подменю Developer (Разработчик)
- Нажать подменю Developer tools (Инструменты разработчика)
Или комбинацией Ctrl+Shift+J для Windows и Linux и Cmd+Alt+I для Mac OS.
Скачать картинку
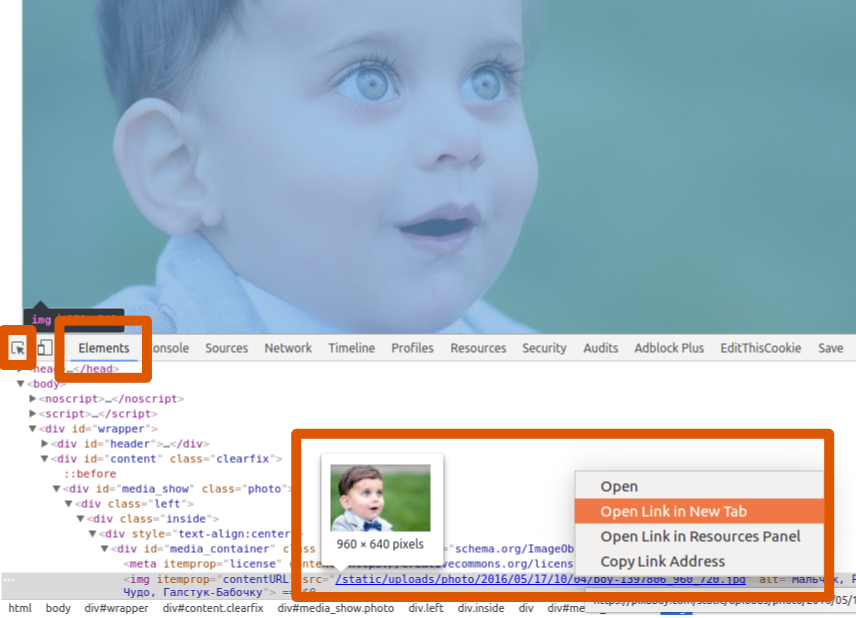
Картинки могут использоваться на странице, как непосредственно, картинка, так и в качестве фона элементов страницы. Порядок действий немного различается, но суть, как всегда - одна.
- Открывает инструменты разработчика.
- Переходим на вкладку Elements (Элементы).
- Нажимаем на значок указателя.
- Наводим мышью на интересующий элемент страницы и нажимаем на него.
Атрибут "src"
Если картинка используется в элементе <img, то адрес нужной нам картинки будет в атрибуте src:
- Нажимаем на ссылку в атрибуте src правой кнопкой мыши.
- В появившемся меню выбираем Open link in new tab (Открыть ссылку в новой вкладке).
- Переходим на открывшуюся вкладку.
- Сохраняем файл через меню File / Save as (Файл/Сохранить как).
Атрибуты стиля
Если картинка используется как фон найденного элемента, то адрес картинки нужно искать в настройках стиля элемента.
- Переходим в правую половинку и открываем вкладку Styles (Стили).
- В стилях ищем что-то похожее на адрес картинки.
- Щелкаем на адресе правой кнопкой мыши для открытия выпадающего меню.
- Выбираем Open link in new tab (Открыть ссылку в новой вкладке).
- Переходим на открытую вкладку.
- Сохраняем картинку нажав комбинацию Ctrl + S или через меню File / Save as (Файл / Сохранить как).
Скачать видео и музыку
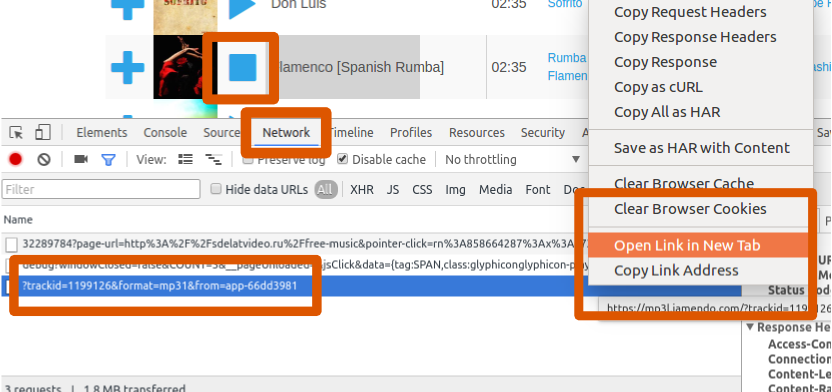
- Откройте Developer tools (Инструментарий разработчика).
- Перейдите на вкладку Network (Сеть) .
- Перегрузите страницу
- Нажмите, если есть, кнопку воспроизведения на интересующей вас музыке или видео.
- В таблице сетевых обращений ищите запрос файлов с видео или аудио расширениями, обычно это .mp4, .avi, .mpeg, а аудиофайлы .mp3, .wav и т.д.
- На найденном файле нажимаем правой кнопкой и снова выбираем Open link in new tab (Открыть ссылку в новой вкладке) .
- Переходим на открытую страницу и сохраняем файл через меню File / Save page as (Файл / Сохранить страницу как/Файл)
Страница целиком

Можно сохранить страницу целиком в отдельную директорию и поискать нужные файлы вручную, открывая их поочередно.
- Открываем в обозревателе нужную страницу.
- В меню файл выбираем пункт Save page as (Сохранить страницу как).
- В диалоговом окне выбираем директорию и имя файла сохраняемой страницы.
- Обычно страница сохраняется как выбранное имя с расширением .html и директорией с таким же именем содержащей все файлы ресурсов.
- Переходим в директорию ресурсов и ищем требуемый файл.